安卓手机投屏到iPad:实现方法与步骤详解
在数字化时代,移动设备之间的无缝连接成为了提升工作效率和娱乐体验的关键,尽管苹果和安卓系统之间存在天然的壁垒,但得益于技术进步,安卓手机用户也能将屏幕内容无线投屏到iPad上,享受更广阔的显示区域和更丰富的功能,本文将详细介绍几种实现安卓手机投屏到iPad的方法,包括使用第三方应用、无线投屏协议以及官方解决方案,并提供相应的操作步骤和注意事项。
使用第三方应用:Mirroring360
Mirroring360是一款支持安卓和iOS设备间无线投屏的跨平台应用,它允许用户将安卓手机的屏幕内容实时传输到iPad上,以下是使用Mirroring360进行投屏的步骤:
-
在安卓设备上安装Mirroring360:在安卓手机的Google Play商店搜索并安装“Mirroring360”。
-
在iPad上安装Mirroring360:同样地,在iPad的App Store中搜索并安装“Mirroring360”。
-
连接设备:确保安卓手机和iPad连接到同一Wi-Fi网络,打开安卓设备上的Mirroring360应用,选择“开始广播”,此时屏幕上会出现一个PIN码。
-
在iPad上接收投屏:在iPad上打开Mirroring360应用,点击“接收”并输入之前安卓设备上显示的PIN码进行配对。
-
开始投屏:配对成功后,安卓设备的屏幕内容将实时显示在iPad上,用户可以通过iPad控制播放、暂停或调整音量。
利用无线投屏协议:DLNA/Miracast
DLNA(Digital Living Network Alliance)和Miracast是两种常见的无线投屏协议,部分安卓手机和iPad支持这些协议,可以实现设备间的直接连接和投屏,由于iOS系统对Miracast的支持有限,通常需要通过第三方软件(如AllCast)来实现,以下是使用AllCast进行安卓手机到iPad投屏的步骤:
-
安装AllCast:在安卓设备上安装“AllCast”应用,在iPad上安装“AllCast Receiver”。
-
连接设备:确保安卓设备和iPad连接到同一Wi-Fi网络,打开AllCast应用,选择“投屏”功能,搜索并连接到iPad上的AllCast Receiver。
-
开始投屏:连接成功后,安卓手机上的屏幕内容将自动显示在iPad上,用户可以通过iPad控制播放、暂停或调整音量。
使用官方解决方案:Google Home与AirPlay 2
虽然原生Android系统不支持直接通过AirPlay 2(苹果特有的无线投屏技术)进行投屏,但结合Google Home和第三方应用可以实现类似的功能,以下是使用Google Home和第三方应用(如AirScreen)进行安卓手机到iPad投屏的步骤:
-
安装AirScreen:在安卓设备上安装“AirScreen”应用,在iPad上安装“Reflector”或“AirPlay Receiver”。
-
设置Google Home:确保安卓设备和iPad连接到同一Wi-Fi网络,并在安卓设备上设置Google Home,通过Google Home应用添加并配置设备。
-
连接设备:打开AirScreen应用,选择“投屏”功能,搜索并连接到iPad上的AirPlay Receiver,安卓手机上的屏幕内容将通过Google Home和AirScreen传输到iPad。
-
开始投屏:连接成功后,安卓手机上的屏幕内容将自动显示在iPad上,用户可以通过iPad控制播放、暂停或调整音量。
注意事项与常见问题解答
- 网络稳定性:无线投屏依赖于稳定的网络连接,建议使用5GHz Wi-Fi以提高传输速度和稳定性。
- 设备兼容性:并非所有安卓手机和iPad都支持上述方法,具体支持情况请参考设备规格和官方文档。
- 耗电情况:无线投屏会消耗较多电量,建议在充电状态下使用或连接电源。
- 延迟问题:由于无线传输的固有特性,可能会出现轻微延迟或卡顿现象,影响观看体验。
- 隐私保护:在投屏过程中,注意保护个人隐私信息,避免泄露敏感数据。
- 应用权限:部分应用可能需要获取屏幕录制权限或开启蓝牙、Wi-Fi等权限,请按照提示进行操作。
总结与展望
随着技术的不断进步,安卓手机与iOS设备之间的兼容性和互动性将不断增强,我们有望看到更多原生支持跨平台投屏的功能和解决方案出现,进一步打破系统壁垒,提升用户的使用体验,对于当前而言,通过第三方应用、无线投屏协议以及官方解决方案等方法,安卓手机用户已经能够实现将屏幕内容投屏到iPad上,享受更广阔的显示区域和更丰富的功能,希望本文的介绍能够帮助您顺利实现安卓手机到iPad的投屏操作。
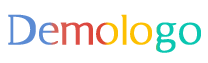






 京公网安备11000000000001号
京公网安备11000000000001号 京ICP备11000001号
京ICP备11000001号
还没有评论,来说两句吧...