详细步骤与多种方法
在日常生活和工作中,保持通讯录的更新和备份显得尤为重要,苹果手机用户可能会遇到需要将通讯录导出到电脑或其他设备的情况,本文将详细介绍几种在苹果手机上导出通讯录的方法,包括使用iCloud、iTunes、第三方应用以及通过SIM卡导出,无论你是初次操作还是遇到相关问题,本文都将为你提供详尽的指导和步骤。
使用iCloud备份并导出通讯录
iCloud是苹果公司提供的云服务,可以备份手机中的数据,包括通讯录,通过iCloud,你可以轻松地将通讯录导出并存储到电脑或其他苹果设备,以下是具体步骤:
-
确保iCloud备份开启:
- 打开iPhone的“设置”,点击顶部的个人头像进入iCloud设置。
- 在iCloud设置中,找到“iCloud备份”并开启。
- 点击“立即备份”,确保通讯录已包含在备份中。
-
导出通讯录:
- 在电脑上打开iCloud官网(www.icloud.com),使用你的Apple ID登录。
- 在iCloud界面中,选择“通讯录”图标。
- 点击左下角的“设置”图标,选择“选择所有联系人”,再点击“导出vCard”。
- 你会看到一个下载链接,点击即可将通讯录导出为vCard文件。
使用iTunes备份并导出通讯录
iTunes是苹果官方提供的一款多媒体播放器和管理工具,可以用于备份和恢复iPhone数据,包括通讯录,以下是具体步骤:
-
备份iPhone:
- 连接iPhone到电脑,启动iTunes。
- 在iTunes界面左侧选择你的设备图标。
- 点击“,然后点击“备份”按钮进行备份。
-
导出通讯录:
- 备份完成后,在iTunes界面左侧选择“信息”选项卡。
- 在右侧窗口中选择“联系人”,然后点击“所有联系人”。
- 点击左下角的“导出”按钮,选择保存位置和文件名,即可将通讯录导出为vCard或CSV文件。
使用第三方应用导出通讯录
除了使用iCloud和iTunes,还有许多第三方应用可以帮助你导出iPhone的通讯录,这些应用通常提供更灵活的选择和更简洁的操作界面,以下是几款常用的第三方应用:
-
AnyTrans:
- AnyTrans是一款功能强大的iOS数据管理工具,支持多种数据类型的导入和导出。
- 连接iPhone后,在AnyTrans中选择“联系人”选项,然后勾选需要导出的联系人。
- 选择导出格式为vCard或CSV,并保存到电脑指定位置。
-
Dr.Fone:
- Dr.Fone是一款专业的iOS数据恢复和管理工具,支持多种数据类型的备份和恢复。
- 连接iPhone后,在Dr.Fone中选择“联系人”选项,然后勾选需要导出的联系人。
- 选择导出格式为vCard或CSV,并保存到电脑指定位置。
通过SIM卡导出通讯录
如果你的iPhone没有登录iCloud或没有连接电脑进行备份,还可以通过SIM卡将通讯录导出到另一台手机或电脑上,以下是具体步骤:
-
将SIM卡插入读卡器:
使用SIM卡读卡器将SIM卡插入读卡器中,并连接到电脑。
-
导出通讯录:
- 在电脑上打开“我的电脑”或文件管理器,找到并双击SIM卡图标。
- 找到并复制“联系人”文件夹中的文件(通常为.vcf或.csv格式)。
- 将文件保存到电脑指定位置或插入另一台支持SIM卡的手机中进行导入。
总结与注意事项
通过以上几种方法,你可以轻松地将苹果手机的通讯录导出到电脑或其他设备中,不同的方法适用于不同的场景和需求,你可以根据自己的实际情况选择合适的方法进行操作,在操作过程中需要注意以下几点:
- 确保在导出前已备份好重要数据;
- 使用第三方应用时请注意隐私和安全;
- 定期检查备份文件是否完整和最新;
- 在导入通讯录前请确保目标设备已开启相应的同步功能或支持相应格式的文件导入。
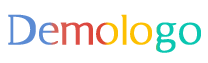







 京公网安备11000000000001号
京公网安备11000000000001号 京ICP备11000001号
京ICP备11000001号
还没有评论,来说两句吧...